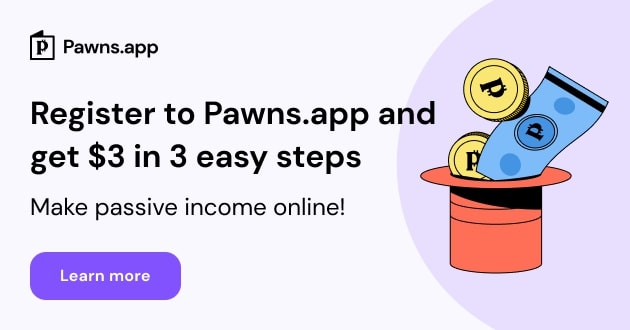Kita menyimpan seluruh hidup kita di laptop: foto, keuangan, dokumen pekerjaan, dan komunikasi pribadi. Namun, banyak yang membiarkan harta karun ini tidak terlindungi. Mengatur password yang kuat menghindari akses yang tidak diharapkan dan hal tersebut merupakan pertahanan pertama yang penting untuk data-data Anda. Pengakses yang tidak diharapkan itu bisa saja teman sekamar yang iseng, pencuri di kedai kopi, atau hacker yang canggih. Ini bukan hanya tentang privasi; ini tentang keamanan. Menurut Laporan Kejahatan Internet FBI, kejahatan siber terus meningkat, menjadikan keamanan perangkat dasar tidak dapat dinegosiasikan.
Panduan ini memberikan cara terperinci dan terkini untuk mengatur password di laptop Windows, macOS, dan Linux (Ubuntu). Mari amankan dunia digital Anda!
Mengapa Perlu Memasang Password di Laptop?
- Melindungi Data Pribadi: Mencegah akses ke file sensitif, email, dan riwayat penjelajahan.
- Melindungi dari Pencurian: Password secara signifikan meningkatkan hambatan bagi pencuri yang mencoba menggunakan atau menjual perangkat dan data Anda.
- Amankan Akun Online: Peramban sering menyimpan kredensial masuk; password laptop membantu menjaga "brankas" tersebut tetap terkunci.
- Persyaratan Profesional: Banyak tempat kerja mewajibkan perlindungan password untuk perangkat yang menangani data perusahaan.
- Ketenangan Pikiran: Mengetahui bahwa perangkat Anda aman memungkinkan Anda menggunakannya dengan bebas, di mana saja.
Cara Mengatur Password di Windows (10 & 11)
- Buka Pengaturan: Tekan tombol Windows + I atau klik tombol Start dan pilih ikon roda gigi (Settings).
- Navigasi ke Accounts: Klik pada "Accounts".
- Akses Opsi Sign-in: Pilih "Sign-in options" dari menu di sebelah kiri.
- Pilih Password: Di bawah "Ways to Sign-in," klik "Password".
- Atur atau Ubah:
- Password Baru: Klik tombol "Add".
- Ubah Password yang Ada: Klik tombol "Change". - Verifikasi Identitas: Jika diminta, masukkan PIN atau password Anda saat ini.
- Buat Password Anda: Di bidang "New Password", masukkan password kuat Anda (lihat tips di bawah!). Masukkan kembali di bagian "Confirn Password".
- Tambahkan Petunjuk Password (Opsional tetapi Direkomendasikan): Masukkan petunjuk yang akan mengingatkan Anda saat lupa password-nya. Pilih petunjuk yang tidak akan jelas bagi orang lain. Pastikan menghindari menggunakan password itu sendiri atau bagian darinya!
- Simpan: Klik "Next" lalu "Finish".
- Akun Microsoft vs. Akun Lokal: Jika Anda masuk ke Windows dengan alamat email (misalnya, Outlook.com), berarti Anda menggunakan Akun Microsoft. Untuk mengubah password-nya dilakukan secara online (melalui Microsoft Account Security) akan mengubah login di laptop Anda. Jika Anda mengubahnya secara lokak dengan melalui Settings, maka hanya akan memengaruhi perangkat hingga saat disinkronkan secara online setelahnya.
- Alternatif: Windows juga mendukung PIN (seringkali lebih cepat dan lebih aman terhadap serangan remote/jarak jauh), Password Gambar, dan biometrik seperti sidik jari Windows Hello atau pengenalan wajah. Anda dapat mengaturnya di menu "Sign-in options" yang sama. Microsoft merekomendasikan PIN atau biometrik untuk keamanan yang ditingkatkan (Microsoft Support).
Cara Mengatur Password di macOS (Sonoma/Ventura & Lebih Baru)
macOS Apple menawarkan proses yang lebih efisien dalam Pengaturan Sistem (Preferensi Sistem pada versi lama):
- Buka Pengaturan Sistem: Klik menu Apple () di sudut kiri atas dan pilih "System Settings".
- Buka Pengguna & Grup: Gulir ke bawah dan klik "Users & Groups" di bilah sisi kiri. Anda mungkin perlu mengklik "Control Center" terlebih dahulu untuk melihatnya.
- Autentikasi: Klik ikon gembok di sudut kiri bawah. Masukkan password administrator Anda saat ini untuk melakukan perubahan.
- Pilih Akun Anda: Klik nama akun pengguna Anda di daftar di sebelah kiri.
- Ubah Password: Klik tombol "Change Password..." di samping jenis akun Anda.
- Masukkan Password:
- Old Password: Masukkan password Anda saat ini.
- New Password: Masukkan password baru Anda yang kuat.
- Verify: Masukkan kembali password baru.
- Password Hint: Berikan petunjuk (ingat: membantu Anda, tidak jelas bagi orang lain!). - Simpan: Klik "Change Password".
- Apple ID Password: Jika akun pengguna Mac Anda ditautkan ke Apple ID Anda, mengubah password pengguna Anda di sini tidak mengubah password Apple ID Anda. Anda dapat mengelolanya secara terpisah di appleid.apple.com.
- Alternatif: macOS juga memiliki dukungan keamanan biometrik yang sangat baik. Jika Mac Anda memiliki sensor Touch ID (pada keyboard MacBook Pro/Air atau Magic Keyboard), Anda dapat mengaturnya di System Setting s> Touch ID & Password. Anda juga bisa menggunakan Apple Watch untuk membuka kunci Mac Anda (System Settings > Touch ID & Password > Unlock with Apple Watch). Apple menyediakan detail tentang penggunaan Touch ID di Mac.
Cara Mengatur Password di Linux (Ubuntu 22.04 LTS / GNOME Desktop)
- Buka Pengaturan: Klik sudut "Activities" (kiri atas atau tekan tombol Super/Windows), ketik "Settings," dan buka aplikasinya.
- Navigasi ke Pengguna: Klik "Users" di bilah sisi kiri.
- Buka Kunci: Jika panel terkunci, klik tombol "Unlock..." di kanan atas dan masukkan password administrator Anda saat ini.
- Pilih Akun Anda: Pastikan akun pengguna yang digunakan disorot.
- Ubah Password: Klik bagian "Password" (mungkin menunjukkan titik-titik atau "Set Password" jika belum diatur).
- Masukkan Password:
- Current Password (jika sudah diatur): Masukkan password Anda yang sudah ada.
- New Password: Masukkan password baru Anda yang kuat.
- Confirm New Password: Masukkan kembali password baru. - Atur Password Hint: Ubuntu akan menunjukkan kekuatan password Anda saat mengetik. Usahakan untuk mencapai "Strong"!
- Simpan: Klik tombol "Change".
Metode Terminal: Pengguna tingkat lanjut dapat menggunakan perintah passwd di Terminal. Cukup ketik passwd, tekan Enter, ikuti petunjuk untuk password saat ini dan baru, dan konfirmasi.
Root Password: Mengubah password pengguna Anda berbeda dari mengubah password root (superuser). Gunakan sudo passwd root untuk menggantinya, tetapi berhati-hatilah saat melakukannya.
Alternatif: Linux mendukung berbagai metode autentikasi, termasuk pembaca sidik jari (jika perangkat keras didukung dan driver terinstal – periksa fprintd), kartu pintar, dan modul PAM. Dokumentasi Ubuntu mencakup manajemen pengguna secara rinci.
Tips Membuat Password yang Kuat
Password hanya akan sekuat yang Anda buat. Hindari kesalahan umum dan menggunakan password seperti 123456, "password", atau nama hewan peliharaan Anda. Ikuti praktik terbaik ini yang didukung oleh pakar keamanan siber seperti National Institute of Standards and Technology (NIST):
- Panjang adalah Raja: Buat password setidaknya 12 karakter. Membuat Password lebih panjang secara eksponensial akan lebih sulit dipecahkan dan menghindari akses yang tidak diinginkan.
- Kompleksitas Penting: Gunakan campuran:
- Huruf kapital (A-Z)
- Huruf kecil (a-z)
- Angka (0-9)
- Simbol (!, @, #, $, %, dll.) - Hindari yang Jelas: Hindari kata-kata kamus, informasi pribadi (nama, tanggal lahir, alamat), "keyboard walks" (qwerty, 1qaz2wsx), dan karakter berulang (aaaaaa).
- Gunakan Frasa Sandi (Passphrase): Pertimbangkan urutan kata-kata acak yang mudah Anda ingat tetapi tidak mudah bagi orang lain, seperti SepatuKudaPinkPanas!. Tambahkan angka/simbol untuk password lebih kuat (2SepatuKuda!Pink@Panas?).
- Keunikan Sangat Penting: Jangan pernah menggunakan kembali password di akun yang berbeda (email, perbankan, laptop, media sosial). Pelanggaran di satu situs mengkompromikan semua situs lain yang menggunakan password yang sama.
- Pertimbangkan Manajer Password: Mengingat lusinan password yang kuat dan unik adalah tidak mungkin. Alat seperti Bitwarden (gratis/open source), 1Password, atau KeePassXC men-generate (membuatkan Anda password yang kuat), menyimpan, dan mengisi otomatis password yang kompleks dengan aman. Lindungi manajer dengan satu password master yang sangat kuat dan autentikasi multifaktor (MFA). Cybersecurity & Infrastructure Security Agency (CISA) merekomendasikan penggunaan password manager.
Meningkatkan Keamanan Laptop Anda
- Aktifkan Enkripsi (Sangat Penting!): Password memang dapat melindungi login, tetapi enkripsi (seperti BitLocker di Windows, FileVault di macOS, atau LUKS di Linux) mengacak seluruh hard drive Anda. Jika seseorang melepas drive dan memasukkannya ke komputer lain, mereka tidak dapat membaca data Anda tanpa kunci/password enkripsi. Pastikan mengaktifkan ini segera setelah mengatur password! (Temukan di pengaturan Windows "Enkripsi perangkat" atau "BitLocker", macOS "FileVault" di Pengaturan Sistem, Ubuntu saat instalasi atau melalui utilitas "Disk").
- Gunakan PIN atau Biometrik: Untuk kenyamanan sehari-hari tanpa mengorbankan keamanan, gunakan PIN (Windows) atau biometrik (Windows Hello, Touch ID, pembaca sidik jari di Linux). Ini spesifik perangkat dan sering dikaitkan dengan modul keamanan perangkat keras (TPM).
- Terapkan Autentikasi Multifaktor (MFA): Untuk akun penting (email, perbankan, penyimpanan cloud), aktifkan MFA. Dengan alat ini diperlukan langkah verifikasi kedua (seperti kode dari aplikasi seperti Google Authenticator atau Authy, atau kunci keamanan fisik seperti YubiKey) selain password Anda, menjadikan akses yang tidak sah jauh lebih sulit.
- Update Perangkat Lunak: Perbarui sistem operasi, peramban web, dan aplikasi Anda secara teratur. Pembaruan seringkali memperbaiki kerentanan keamanan kritis. Aktifkan update otomatis jika memungkinkan.
- Waspadai Wi-Fi Publik: Hindari mengakses akun sensitif di jaringan publik yang tidak aman. Gunakan VPN jika diperlukan.
Terkunci & Aman
Mengatur password yang kuat di laptop Anda adalah tugas yang cepat dan penting dengan implikasi besar bagi privasi dan keamanan Anda. Baik Anda menggunakan Windows, macOS, atau Linux, prosesnya mudah dan hanya membutuhkan waktu beberapa menit. Ingatlah prinsip-prinsip inti: panjang, kompleksitas, keunikan, dan pertimbangkan untuk memanfaatkan manajer password. Jangan berhenti pada password – aktifkan enkripsi, gunakan biometrik atau PIN untuk kenyamanan, dan lapisi praktik keamanan lain seperti update, pasang password pada folder penting, dan MFA.
Ambil tindakan sekarang! Ikuti langkah-langkah untuk sistem operasi Anda di atas. Beberapa menit pengaturan itu dapat menyelamatkan Anda dari sakit kepala yang signifikan, kerugian finansial, atau pelanggaran privasi yang menghancurkan di kemudian hari. Kehidupan digital Anda layak dilindungi.